HP 2025 Printer Troubleshooting: A Comprehensive Guide
Related Articles: HP 2025 Printer Troubleshooting: A Comprehensive Guide
- 2025 Sports Cars Under $30K: The Future Of Affordable Performance
- How Many Days Till August 2025?
- 2025 Lexus Redesign: A Vision Of Luxury And Innovation
- How To Train Your Dragon: The Hidden World (2018)
- GATE Application Form 2025: A Comprehensive Guide
Introduction
With enthusiasm, let’s navigate through the intriguing topic related to HP 2025 Printer Troubleshooting: A Comprehensive Guide. Let’s weave interesting information and offer fresh perspectives to the readers.
Table of Content
Video about HP 2025 Printer Troubleshooting: A Comprehensive Guide
HP 2025 Printer Troubleshooting: A Comprehensive Guide
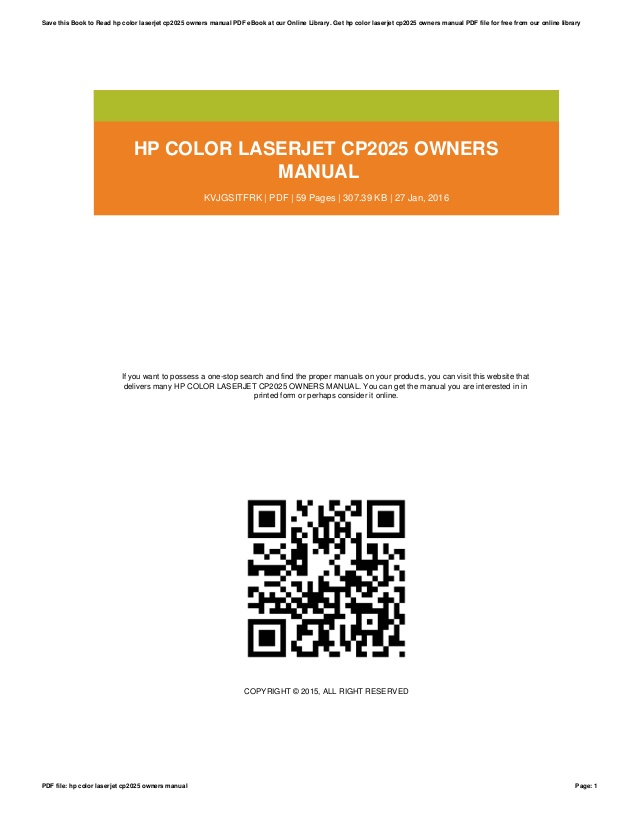
The HP 2025 printer is a popular choice for home and small office use due to its affordability, reliability, and ease of use. However, like any electronic device, it can occasionally encounter issues that require troubleshooting. This comprehensive guide will provide step-by-step instructions on how to resolve common problems with the HP 2025 printer.
1. Printer Not Responding
- Check the power connection: Ensure that the printer is properly plugged into a power outlet and that the power cord is securely connected to both the printer and the outlet.
- Restart the printer: Turn the printer off and unplug it from the power outlet. Wait for a few minutes, then plug it back in and turn it on.
- Reset the printer: Locate the reset button on the back of the printer. Press and hold the button for about 5 seconds, or until the printer restarts.
- Update the printer driver: Go to the HP website and download the latest driver for your printer model. Install the driver and restart the computer.
2. Paper Jam
- Remove the jammed paper: Open the front cover of the printer and carefully remove any jammed paper. Be gentle to avoid tearing the paper.
- Check the paper tray: Make sure that the paper tray is properly aligned and that the paper is loaded correctly.
- Adjust the paper guides: Adjust the paper guides in the paper tray to fit the size of the paper you are using.
- Clean the paper feed rollers: Use a soft cloth dampened with isopropyl alcohol to clean the paper feed rollers. This will remove any dust or debris that may be causing the paper jam.
3. Print Quality Issues
- Check the ink cartridges: Make sure that the ink cartridges are properly installed and that they have sufficient ink.
- Clean the printhead: Go to the HP Printer Assistant software and select "Clean Printhead." Follow the on-screen instructions to clean the printhead.
- Align the printhead: Go to the HP Printer Assistant software and select "Align Printhead." Follow the on-screen instructions to align the printhead.
- Use high-quality paper: The type of paper you use can affect the print quality. Use high-quality paper that is compatible with your printer.
4. Wireless Connectivity Issues
- Check the Wi-Fi connection: Make sure that your computer or mobile device is connected to the same Wi-Fi network as the printer.
- Reset the Wi-Fi connection: Go to the HP Printer Assistant software and select "Wireless Setup Wizard." Follow the on-screen instructions to reset the Wi-Fi connection.
- Restart the router: Turn off your router and wait for a few minutes. Then, turn it back on and wait for it to reconnect to the internet.
- Update the printer firmware: Go to the HP website and download the latest firmware update for your printer model. Install the update and restart the printer.
5. Other Common Issues
- Printer not printing: Check the printer queue in the operating system. If there are any documents in the queue, delete them and try printing again.
- Printer making noise: Open the printer cover and check for any loose parts or debris. Remove any foreign objects and restart the printer.
- Printer not scanning: Make sure that the scanner lid is closed properly. Clean the scanner glass with a soft cloth dampened with isopropyl alcohol.
- Printer not copying: Check the paper tray and make sure that there is paper loaded. Clean the scanner glass and the copier glass.
Conclusion
By following the troubleshooting steps outlined in this guide, you can resolve most common issues with the HP 2025 printer. If you encounter any persistent problems or have any further questions, you can contact HP customer support for assistance. With proper maintenance and troubleshooting, your HP 2025 printer will provide you with reliable and high-quality printing for years to come.





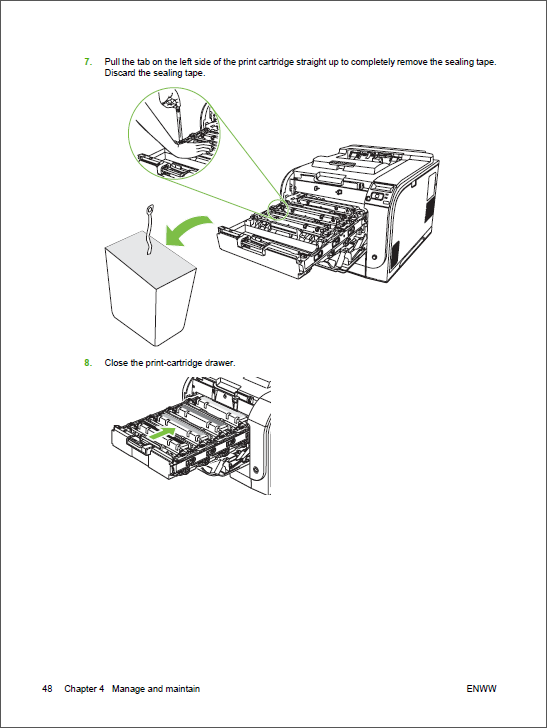
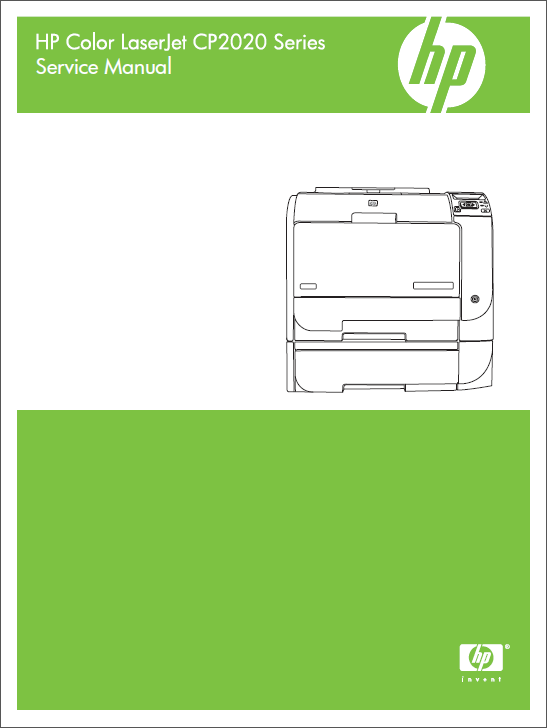

Closure
Thus, we hope this article has provided valuable insights into HP 2025 Printer Troubleshooting: A Comprehensive Guide. We hope you find this article informative and beneficial. See you in our next article!